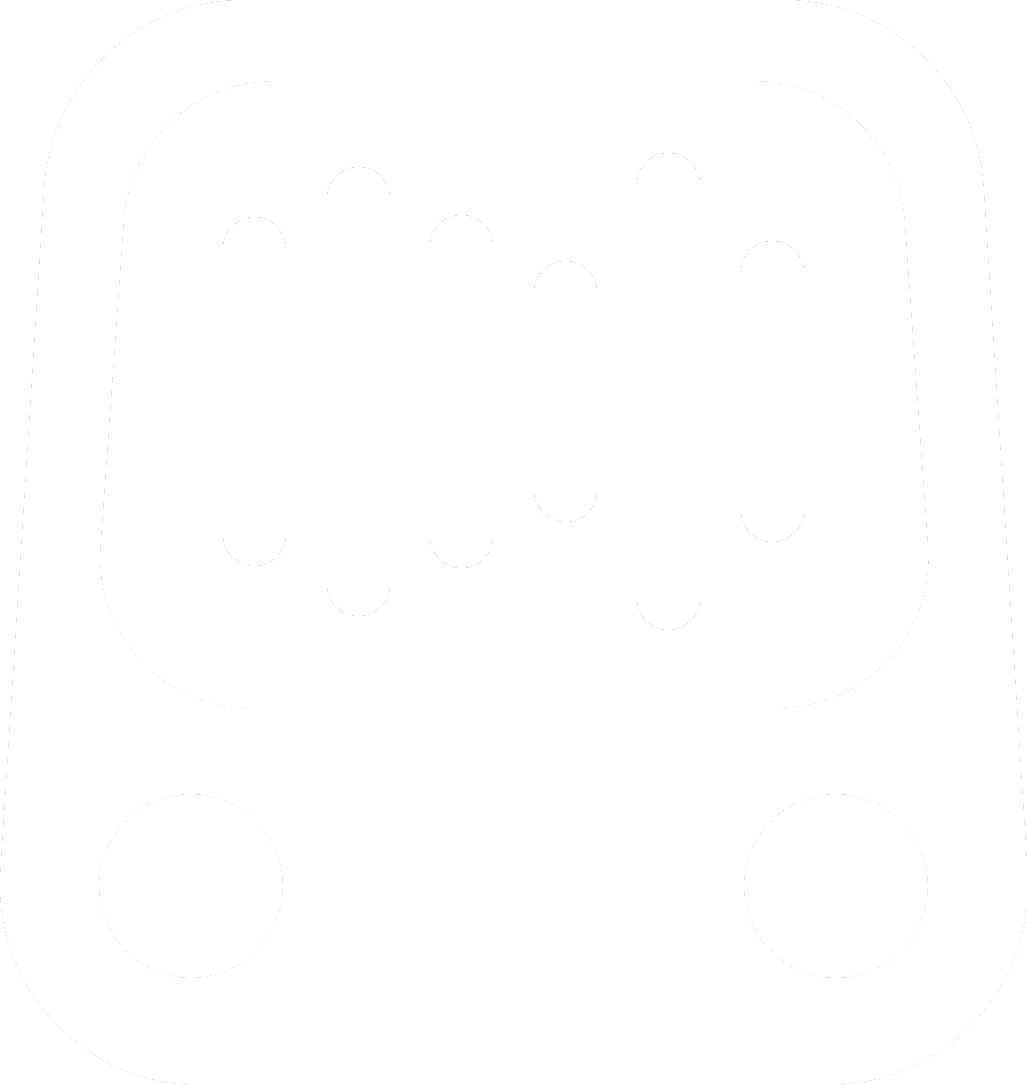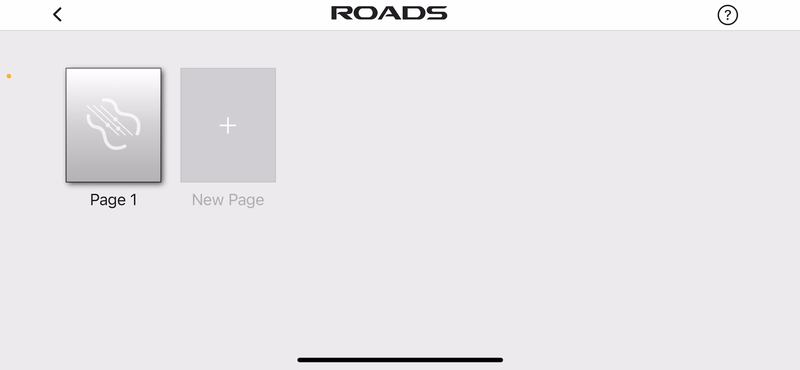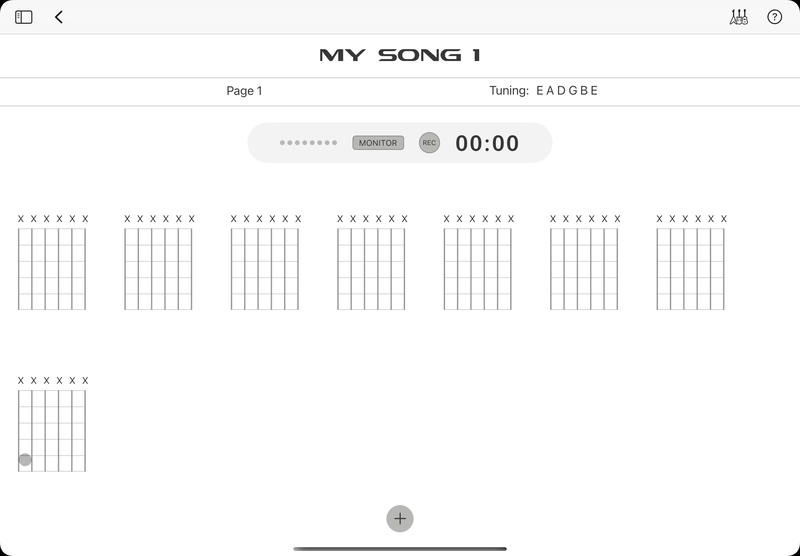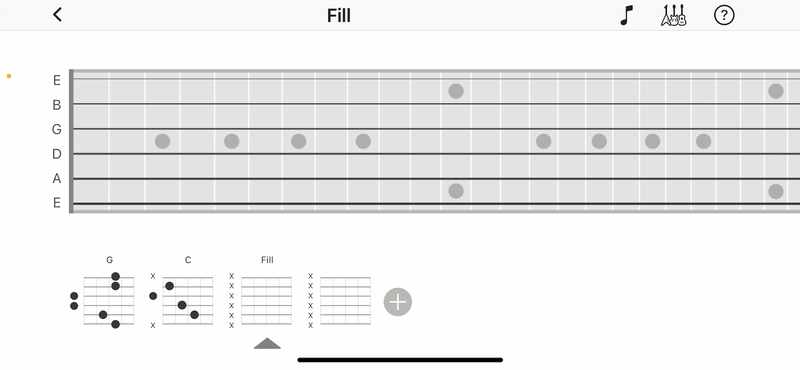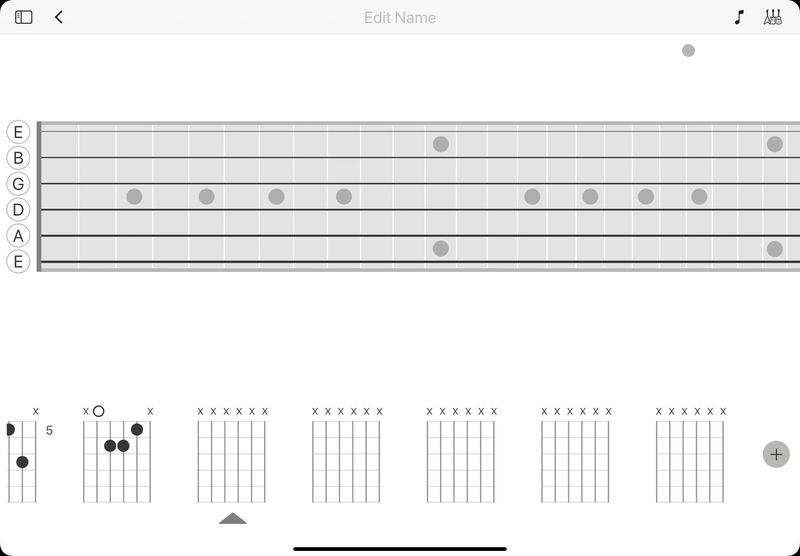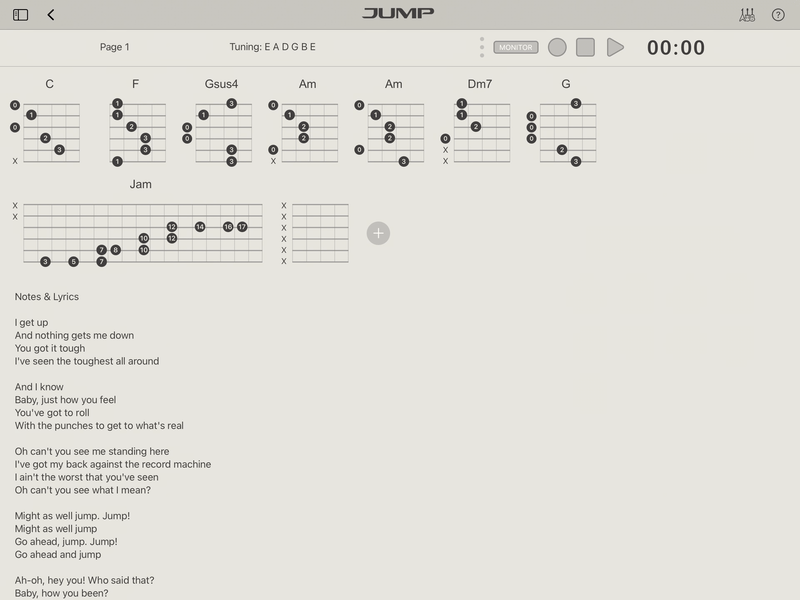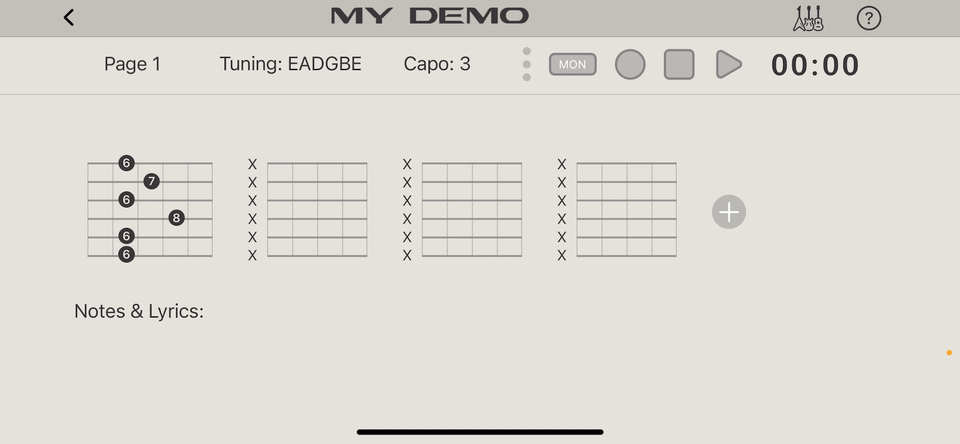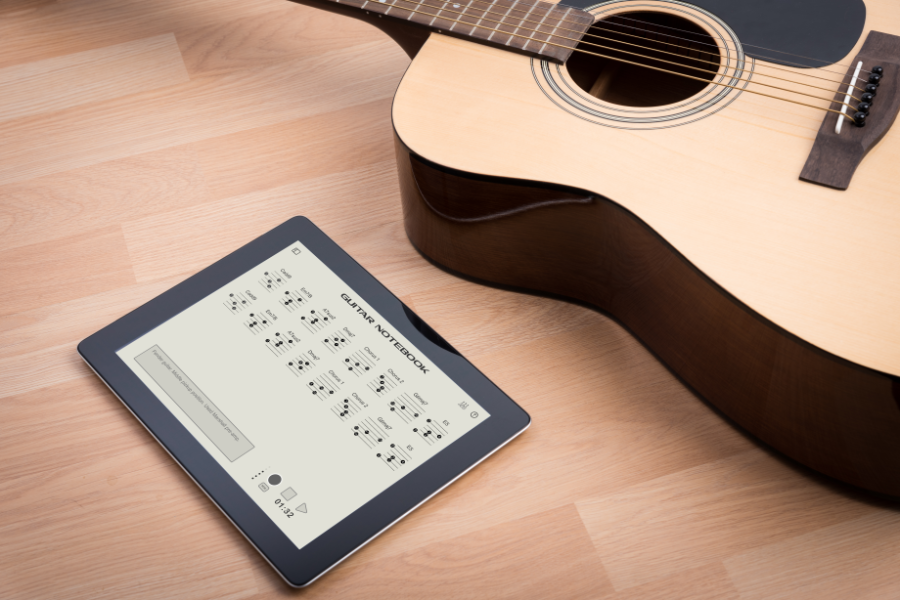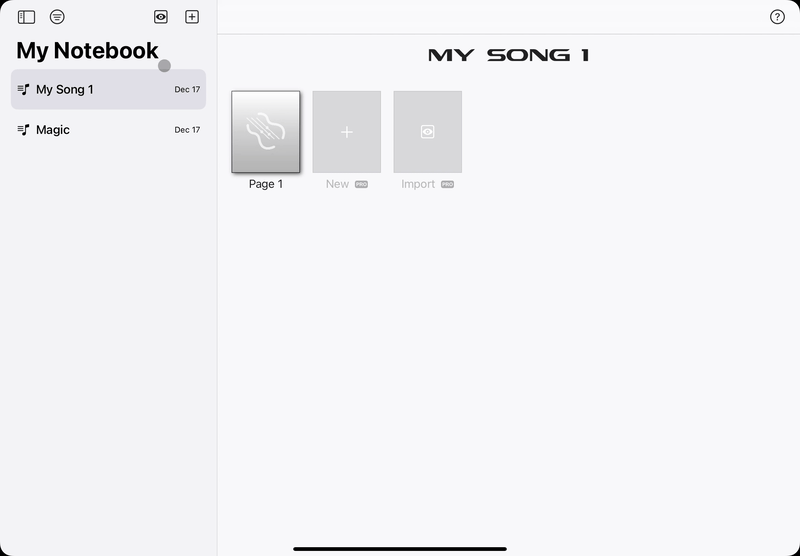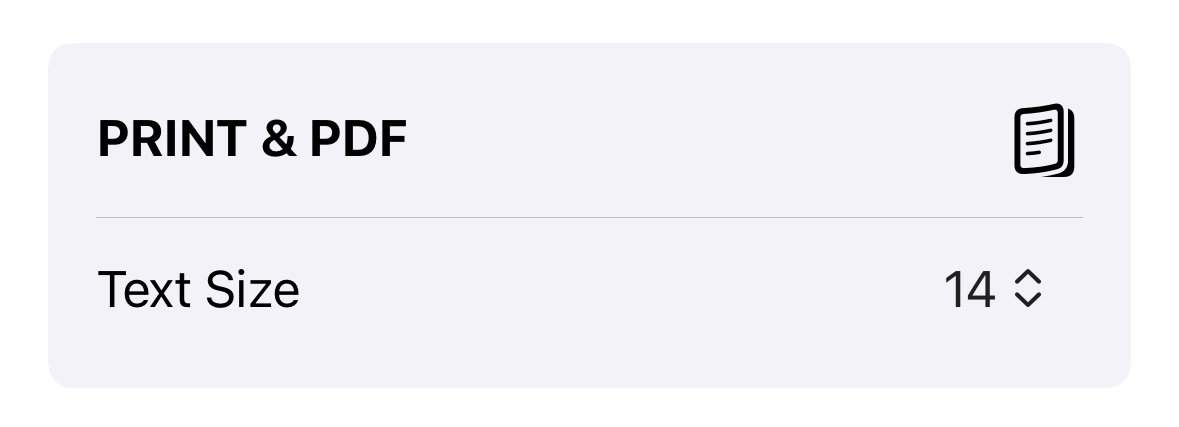Guitar Notebook 2.8 Tutorial
App Requirements: iPad or iPhone with iOS 15 or later,
or Mac with MacOS 12 / Monterey or later
Known Issues Troubleshooting Version history
About Guitar Notebook
Guitar Notebook helps you keep all your song ideas in one place. With simple notation, audio recording, and text, it’s easy to capture your ideas quickly so you don’t lose them.
If you’ve ever spent too much time relearning by ear, forgotten a song before you recorded it, or lost some chords you wrote down on paper, Guitar Notebook is for you.
Guitar Notebook uses your iCloud Drive to save all your data so you never lose it, and will sync your songs between devices.
Songwriting & Practice
Guitar Notebook is great for creative guitarists that go beyond standard chords. For example:
You make up chords, or play by ear.
You want to remember the exact strings and frets that you played for that “G chord”.
You have a riff or arpeggio sequence you want to capture.
Just tap in your notes on the virtual fretboard, record some audio, and you’ve captured your idea. Come back to it anytime to keep working on it.
Use it with your DAW
If you use a Digital Audio Workstation to record your ideas, Guitar Notebook is a great way to document the guitar tracks you create in your DAW, so that you can easily refer back to them later when you are ready to rehearse, or just to make edits.
Work Online or Offline
The first time you use Guitar Notebook you have to be online and signed in to iCloud, and iCloud Drive must be enabled so the app can create your notebook.
As you create your songs they will be synced to iCloud so you don’t lose anything. You can also work offline, and when you reconnect to the internet all your changes will be synchronized.
If you install Guitar Notebook on a new device, your notebook will be downloaded to that device, and all your changes from any device stay in sync. (For large notebooks this can take several minutes to download all your songs and recordings).
Move from iPhone to iPad to Mac, and all your songs are there.
Guitar Notebook works almost exactly the same for iPhone, iPad and Mac. This guide applies to all devices.
About Your Notebook
Your notebook contains a list of Songs. A Song has at least one Page, and each Page has notation, audio, and text (lyrics).
Each Song can be an actual song, or use it for practice progressions, scales and chords, or whatever you like. Just like a real notebook, it’s up to you how you use it.
PRO Users can have multiple pages in a Song for related ideas, copies, and versions. This is could also be useful for documenting multiple tracks in a DAW, with each page representing a separate DAW track.
Create a New Song
From the Songs list, tap the plus button to create a new song.
Name Your Song
You can edit the name of any song, page, or fretboard by tapping the name. (You can also use Emoji or any language keyboard).
Organize Your Songs
Use Labels and Tags to organize your songs. This will make it easy to find specific songs later. Group songs by songwriting phase, category, genre, artist, mood, album or anything you need. All labels are customizable in the Label Editor.
Once tags and labels are assigned you can filter the song list to just show the songs with the tags and labels you select, making everything easy to find. No need for folders! Your songs can be in multiple “folders” at once when you use labels.
NOTE: Filtering will show only the songs with ALL the labels and tags you selected in the filtering menus, so you can narrow down your list quickly.
Tags
Type in a tag and tap the Plus button to add it to the list of tags for that song. Delete a tag by tapping the X on any tag.
Labels
Mark your song with the appropriate labels to help keep everything organized. Tap on a label to select or deselect it.
Tap the Edit button to open the Labels Editor.
Edit Labels
Labels are completely customizable so you can work the way you want. Add new labels (for example genre, guitar type, mood, etc). Rearrange them, edit the names, add and delete. It’s up to you!
Hide the Songs List
On iPad, Mac, and larger iPhone models, you will see a sidebar icon. Tap it to open and close the Songs list.
Managing Pages
Tap to open a page.
Tap and hold to bring up options to duplicate or delete a page.
Tap the + button to add a new page.
PRO users can have up to 32 pages per song.
A Blank Page
Each page has notation, an audio recording, and a space for text and lyrics. The info bar also shows your page name, tuning, and capo setting.
You can tap on the page name to edit the name.
After reading the Tips box you can close it.
Add Notes
Tap on an empty diagram to go to the notation editor.
Tap on the fretboard to add and remove notes. As you tap, each note will play. Swipe across the fretboard to strum (on Mac there is a Strum button). To mute the sound, tap the ♪note in the toolbar.
Name your chord or pattern at the top of the screen.
When finished, tap the back arrow to return to your Page.
Notation Type
The default notation style for each page is Chords. You can switch to FlexFrets in the Guitar Setup.
Chord Diagrams are vertical and familiar to most guitarists. (Note: finger numbering not shown in chords at this time).
FlexFrets are horizontal, can expand up to 24 frets, and show the fret number in each note.
More about FlexFrets
FlexFrets are great for any pattern, not just chords. Use them for arpeggios, scales, chords, riffs, or even chords with walking melody or bass notes.
The numbered circles in the FlexFret on the Page View show the fret number (not the finger number).
Move Between Fretboards
Tap any of the thumbnails below the fretboard to switch between fretboards. Tap the + button to add a new blank FlexFret. Swipe horizontally to access thumbnails that are offscreen.
The chord thumbs are not shown when the device is in portrait mode on iPad and iPhone, use the left/right arrows instead.
Add a Capo*
If you are using a Capo in your song, you can add it in the Guitar Setup. (Any notes “below” the capo will be deleted when you apply the capo.)
*PRO Feature
Change Your Tuning*
You can change the tuning of the guitar for each page in the Guitar Setup. There is a full 128 note range for each string so you can create standard tunings for guitar or other stringed instruments, or impossible tunings for creative exploration.
*PRO Feature
Sharps and Flats
You can choose to show notes on the virtual fretboard as either sharps or flats in the Guitar Setup. This setting applies to all pages in the song.
X for Muted Strings
You choose to show or hide X for muted strings on your notation in the Guitar Setup. This setting applies to your entire notebook.
Change Page Styles
The default page style is an Auto style that switches between Maple and Rosewood for light and dark modes to match your device settings.
Change the your page style for each page individually in the Guitar Setup. This can be useful for matching styles to specific guitars, or just to match your songwriting mood.
Copy & Paste
On your page, copy, paste, clear, delete, or duplicate chords and FlexFrets by tapping and holding on the pattern (right-click for Mac).
Add Text & Lyrics
The text area can be used to add lyrics or notes about your guitar setup, which is helpful if you are documenting DAW tracks (for example, the guitar used, outboard gear settings, etc)
Type or use voice dictation on the keyboard, use Apple Pencil to handwrite, or use the Live Text feature of your camera to copy and paste from an image.
Record Your Guitar
Use the audio recorder to capture the rhythm, tempo, and feel of your guitar part. Rather than trying to describe this with detailed notation, it’s easier and faster just to record the audio.
You can relearn your song later by listening to the audio and reviewing your simple notation.
Input Monitoring
The MONITOR button allows you to hear what you are playing through the device. To enable monitoring, connect headphones to your device, or plug in a USB or Lightning guitar interface, such as the Apogee JAM or MOTU M4.
You can also record just using the built-in microphone on your iPhone, iPad or Mac.
To prevent feedback, monitoring cannot be turned on unless you have headphones or a guitar input device connected.
On Mac, be sure to select the appropriate input in your Sound Settings.
Recording Audio
Start Recording
The stack of dots on the left side shows your input recording level. Tap the record button to start recording. There’s no metronome, this is just a scratch track so you remember the song idea. Just play!
Play Your Recording
Press play to hear your recording. (Mac Users check your Sound output settings). Use the slider to jump to any point in the recording. Press stop twice to go back to the start of the recording.
Delete Your Recording
To delete your recording, tap the trash button, or press record again, and confirm Delete Recording.
Import Songs with SongSight AI!
Import songs from photos using AI. Simply select up to 5 photos (in order) from your photo library and Guitar Notebook will extract all the lyrics, chord names, and chord diagrams. (It does not work with tablature or standard music notation at this time).
Use it for adding songs from your paper notebooks, or for creating collections from your song books or sheet music.
Take photos of song pages from notebooks, song sheets, or any source, and add them to your photo library. You can also grab screen shots on Mac, iPhone, or iPad of songs you’ve purchased digitally then import them into your photo library.
In Guitar Notebook select up to 5 photos representing one song, in the correct page order, in the photo browser. (Tip: Pinch to zoom if you can’t see enough detail on your photos).
SongSight will scan your selected photos, extracting chord diagrams, lyrics, and the chord names above lyrics. This will take about a minute per photo.
Boom! Check out your song page.
Works great with:
Handwriting or Printed Text
Printed chord diagrams
Lyrics and chord names
Song Title and Artist
It is truly amazing with handwriting recognition and printed text.. With printed chord diagrams it gets anywhere from 90-100% accuracy. The clearer the chord diagrams the better the results.
It has trouble with hand-drawn chord diagrams, so expect a lot of errors there.
If you select photos it doesn’t understand, such as landscapes, people, non-song material, or unsupported song content, they will be ignored.
Guitar Notebook does not keep your photos, and neither does OpenAI.
Have a song that should work but isn’t? Reach out to us here.
Delete & Duplicate Songs
Tap and hold (right-click on Mac) to delete or duplicate a song.
Print, Save, & Share PDFs
On any song page, tap the Share button for more options to print, save, or share your song as a PDF.
Save the Song page to Files, or send via email, text, AirDrop and more.
Coming soon: Mac Users, Print and Export will be available in the file menu.
In the Guitar Setup, you can change the text size for your printed pages and PDFs.
Report issues and send us feedback on the Support Page.
If you want to create your own videos to share, turn on Demo Mode by pressing and holding below the "Share App” button in the Help screen. This will enable the touch visualizer so you can record your taps and swipes. Record your screen using the screen recording tool in iOS. To turn off the touch visualizer, press and hold in the same place.